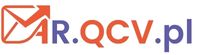Instrukcja
AutoRespondera
1. Gdzie kupić dostęp do AutoRespondera — TU
2. Gdzie zalogować się do AutoRespondera — TU
3. Logika działania systemu AR.QCV.pl
4. Pierwsze kroki po zakupie AutoRespondera (konfiguracja profilu)
100. Wtyczka do WordPress dodająca formularz za pomocą ShortCodeGdzie

W pierwszym kroku subskrybent wchodzi na [F0] formularz zapisu na listę email
Po kliknięciu przycisku [susbskrybuj], trafia na tę konkretną [listę].

W tym samym momencie, system przekierowuje subskrybenta na stronę podziękowania [F1] (oczekujący na potwierdzenie), jednocześnie wysyłając do subskrybenta email [e0] żeby potwierdził kliknięciem w link poprawność swojego emaila.
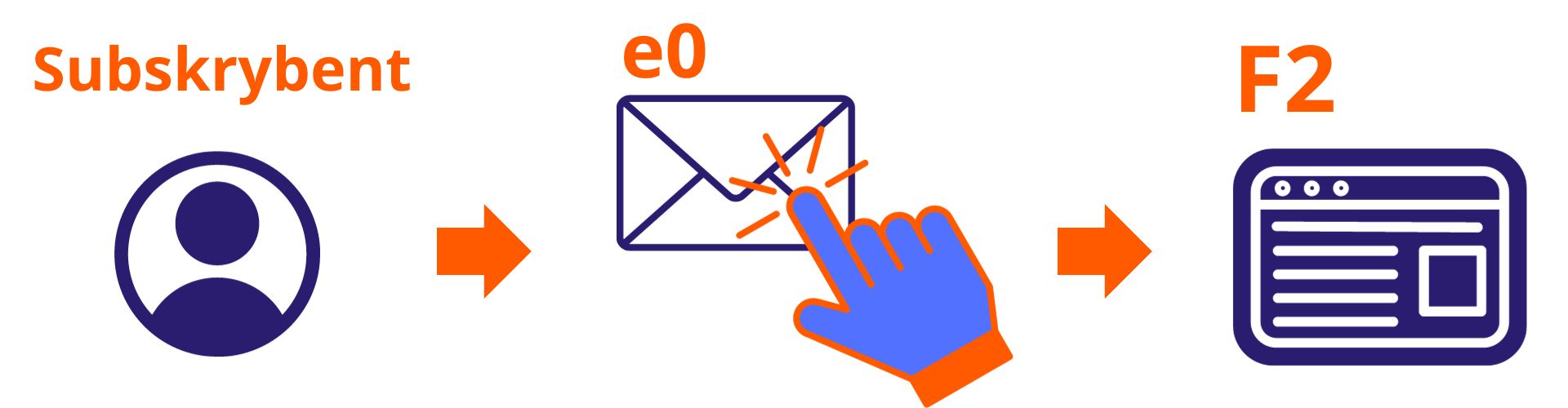
Subskrybent otwiera swoją skrzynkę email i klika w odebranym emailu [e0] w link, żeby potwierdzić poprawność emaila.
Po kliknięciu w link jest przekierowany na kolejną stronę [F2] z potwierdzeniem zapisu na listę email.
W ten sposób subskrybent jest już zapisany i potwierdzony na liście email.
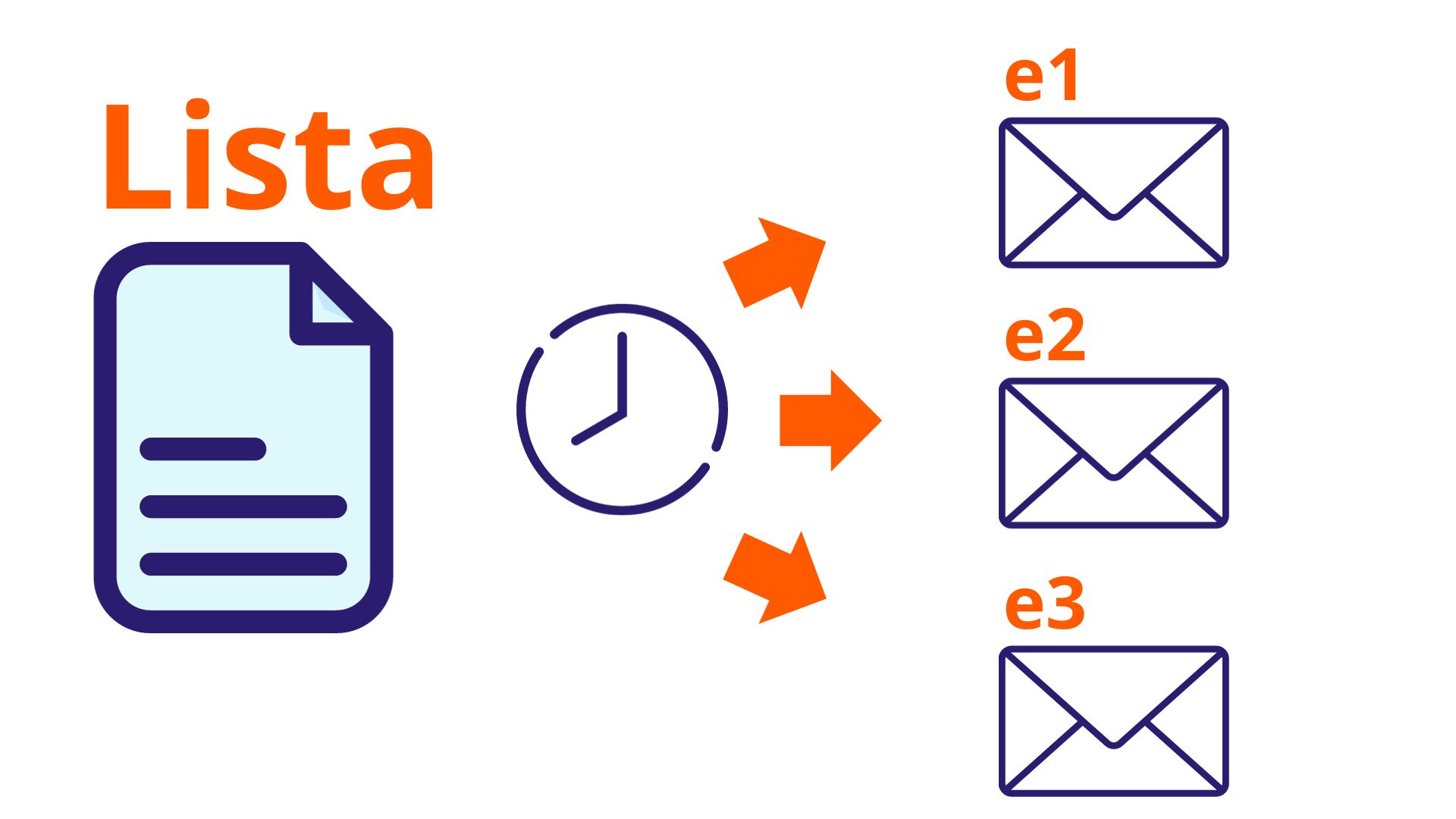
System AutoRespondera mając zapisanego i potwierdzonego subskrybenta, rozpoczyna cykliczne (lub wg. innych warunków) wysyłanie emaili (nazywane są one w systemie kampaniami autorespondera).
Powyższy przykład pokazuje przepływ i logikę aplikacji, ale na stronach [F1] oraz [F2], zamiast podziękowań, można umieścić swoją ofertę z produktem wejściowym lub prośbę o subskrypcje kanału na YT itp…
Wykorzystując taką stronę z podziękowaniem za zapis, zgromadziłem na kanale YT, na którym nie mam żadnego publicznego filmu, kilkaset subskrypcji.
Więc w stronach [F1] oraz [F2] jest duży potencjał do wykorzystania ich już w trakcie tworzenia samej listy email.
Jak wspomniałem, można je wykorzystać również do sprzedaży produktu wejściowego, dzięki czemu korzystając z płatnej reklamy — amortyzujemy część kosztów reklamy.
4. Pierwsze kroki po zakupie AutoRespondera (konfiguracja profilu)
Po zalogowaniu w prawym górnym rogu kliknij zarys postaci, a następnie [Moje konto]

W zakładce Profil
Sprawdź i uzupełnij swoje dane, jeżeli są inne, niż powinny tu być.
Pola oznaczone [ ]* gwiazdką są wymagane.
Podany tutaj email będzie służył do komunikacji między nami i do otrzymywania powiadomień z systemu.
Ustaw też odpowiednią strefę czasową i wybierz język aplikacji.
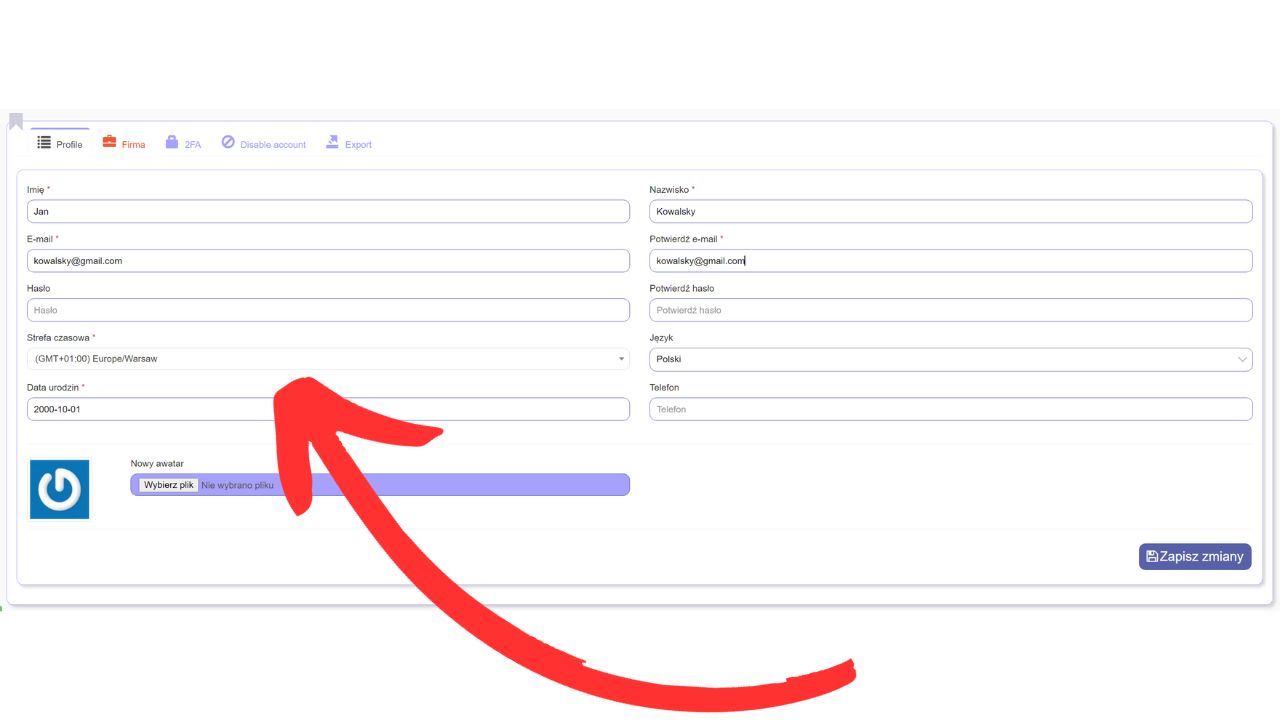
Sprawdź również ustawienia w zakładce [Firma]

5. Tworzenie [listy] email (to główny element aplikacji, w którym będą gromadzone dane twoich subskrybentów)
Lista email to główny element całej aplikacji.
To w liście email będziesz gromadził dane swoich subskrybentów, np. imię oraz email, a także zgodę na przetwarzanie danych, zgodnie z RODO.
Żeby utworzyć listę:
- Po lewej stronie kliknij [Listy]
- Po prawej stronie kliknij [Utwórz]

Zakładka
Tworzenie nowej listy

Składa się z dwóch paneli jak powyżej na zdjęciu:
- Podstawowe dane listy e-mail
– W polu [Nazwa] wpisz nazwę tej listy mailingowej — ta nazwa NIE będzie wyświetlana klientowi, jest ona dla twojego użytku.
– W polu [Wyświetlana nazwa] wpisz nazwę listy, będzie ona dostępna dla subskrybenta.
– W polu [Opis] dodaj dodatkowy opis, który w przyszłości może się przydać.
– Pole [Opt in] nie jest edytowalne i jest ustawione na Double opt-in, oznacza ono, że zapis na listę e-mail musi być potwierdzony poprzez kliknięcie linku, przez potencjalnego subskrybenta. Dzięki temu nie ma możliwości zapisać kogoś innego bez dostępu do jego skrzynki e-mail.
– Pole [Opt out] – decyduje o tym czy subskrybent może wypisać się tylko po samym kliknięciu w link do „unsubskrybcji”, czy musi to dodatkowo potwierdzić poprzez odebranie kolejnego emaila (ustawienie Double opt-out)
Ustawienie Single opt-out, może spowodować, że użytkownik, który podeśle swój email inne osobie, zostanie wypisane z listy email, jeżeli ta osoba kliknie w link wypisz mnie z listy. Natomiast przy ustawieniu Double opt-out, wypisanie z listy trzeba jeszcze dodatkowo potwierdzić w kolejnym emailu.– E-mail powitalny — dodatkowy email wysyłany do każdej osoby, która zapisze się na listę (można pozostawić NIE)
– Brak listy – URL redirect – tutaj możesz wpisać link, na który zostanie przekierowany użytkownik, kiedy będzie chciał zapisać się na listę e-mail, kiedy ona już nie istnieje (bo na przykład została skasowana, ale w internecie na stronie WWW pozostał formularz subskrypcji do tej listy, domyślnie możesz wpisać tu główną stronę WWW)
– Subskrybent istnieje – URL redirect – podobnie jak w poprzednim polu, ale tutaj możesz wpisać link gdzie zostanie przekierowany subskrybent, kiedy chce zapisać się ponownie na listę, na której już jest, również można tu wpisać główną stronę WWW
– Subskrybcja wymaga zatwierdzenia, ta opcja umożliwia osobiste zatwierdzanie zapisu na tę listę e-mail, przez Ciebie. Może to być przydatne do budowania np. płatnej listy email, na której lekcje kursu online są wysyłane na e-mail. Wtedy udostępniasz możliwość zapisu na listę, a osoby, które opłaciły dostęp, potwierdzasz po odebraniu płatności, po czym zaczną one dostawać w określonym przedziale czasu emaile z autorespondera, itp… (Domyślnie możesz pozostawić NIE)
- Domyślne dane
– From name – w tym polu wprowadź nazwę twojej firmy lub twoje imię i nazwisko, w zależności od tego jak chcesz być przedstawiany do subskrybentów w wysyłanych emailach z tej listy.
– From e-mail – tutaj wprowadź email, który wykorzystujesz do komunikacji z subskrybentami. (To ustawienie, może zostać nadpisane przez serwer sMTP, w zależności od tego, jaki masz pakiet i czy korzystasz z systemowego serwera SMTP, czy własnego)
– Reply to — tutaj podaj adres jak powyżej, lub taki na który mają odpisywać subskrybenci na twoje emaile z systemu.
– Domyślny tytuł e-maila w kampanii — to ustawienie możesz pozostawić puste, ponieważ jeżeli coś tu wpiszesz to w każdej nowo tworzonej kampanii, tytuł jej będzie uzupełniany, a wtedy możesz przypadkowo wysłać taką kampanię z tytułem, który jest domyślny, więc pozostaw to pole puste, wtedy poprostu nie utworzysz kampanii, do czasu kiedy nie uzupełnisz aktualnego w danym momencie tytułu.
W następnym oknie możesz ustawić powiadomienia na email o zapisie lub wypisaniu się subskrybentów.
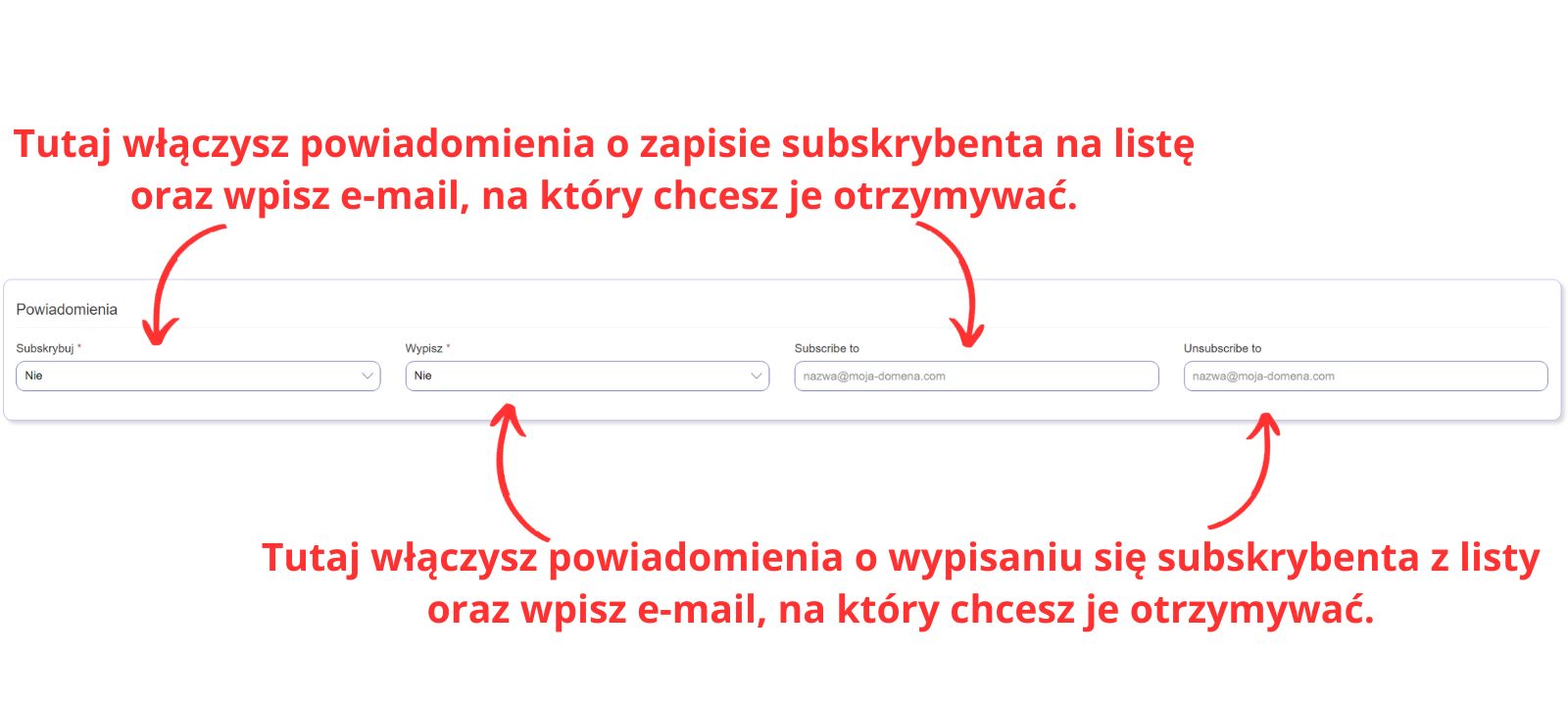
Po uzupełnieniu wszystkich wymaganych pól, kliknij [Zachowaj zmiany i…] a następnie [Powrót do list]

W ten sposób stworzyłeś [Listę] email, następnie trzeba ją skonfigurować.
6. Konfiguracja [Listy] email
Jeżeli utworzyłeś już listę email, nadszedł czas na jej konfigurację.
W celu edycji istniejącej już listy — kliknij jej nazwę [1] lub jej niepowtarzalny numer ID.
Jeżeli nie wiesz, gdzie w aplikacji aktualnie się znajdujesz, możesz zerknąć w miejsce oznaczone numerem dwa [2], jest to twoja aktualna pozycja w aplikacji AR.QCV.pl
W tym konkretnym przypadku jest to miejsce, w którym są wymienione wszystkie twoje listy email.
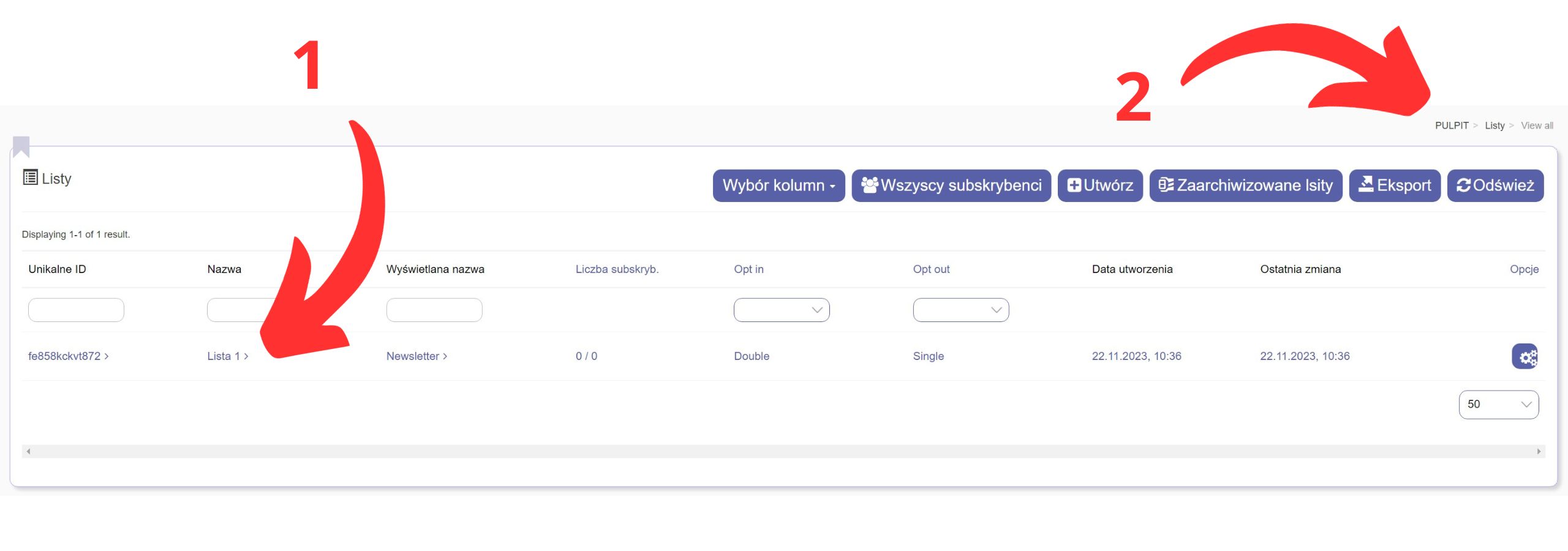
Po przejściu do konkretnej listy email jest widoczne 6 elementów.
Aktualna nazwa listy, którą przeglądasz, jest pod numerem zero [0]
(W tym konkretnym przypadku nazwa tej listy to Lista 1)
Pozycja pierwsza [1] to liczba Subskrybentów na tej aktualnie przeglądanej liście email.
Pozycja druga [2] to liczba Segmentów, na jaką podzieliłeś subskrybentów (możliwe to jest dopiero kiedy masz na liście jakichś subskrybentów)
Pozycja trzecia [3] to są Pola specjalne, w tym miejscu zdefiniujesz pola, jakie subskrybent wypełnia podczas zapisu na listę email, takie jak imię, nazwisko, email (to jest ważny element przy ustawieniu twojej listy email, omówiony poniżej)
Pozycja czwarta [4] Strony, ta pozycja zawiera ustawienia stron lądowania oraz treść emaila wysyłanego do potwierdzenia zapisu na listę email. (to jest ważny element przy ustawieniu twojej listy email, omówiony poniżej)
Pozycja piąta [5] Formularz, tutaj jest kod HTML formularza, który możesz umieścić na swojej stronie w celu umożliwienia zapisu na listę email (zamiast tego rozwiązania polecam instalację wtyczki do WordPress, link do wtyczki jest po zalogowaniu do aplikacji AR.QCV.pl na samym dole)
Pozycja szósta [6] zawiera narzędzia, za pomocą których możesz przeprowadzić różne operacje związane z subskrybentami na liście email, np. przenieść ich na inną listę itp..
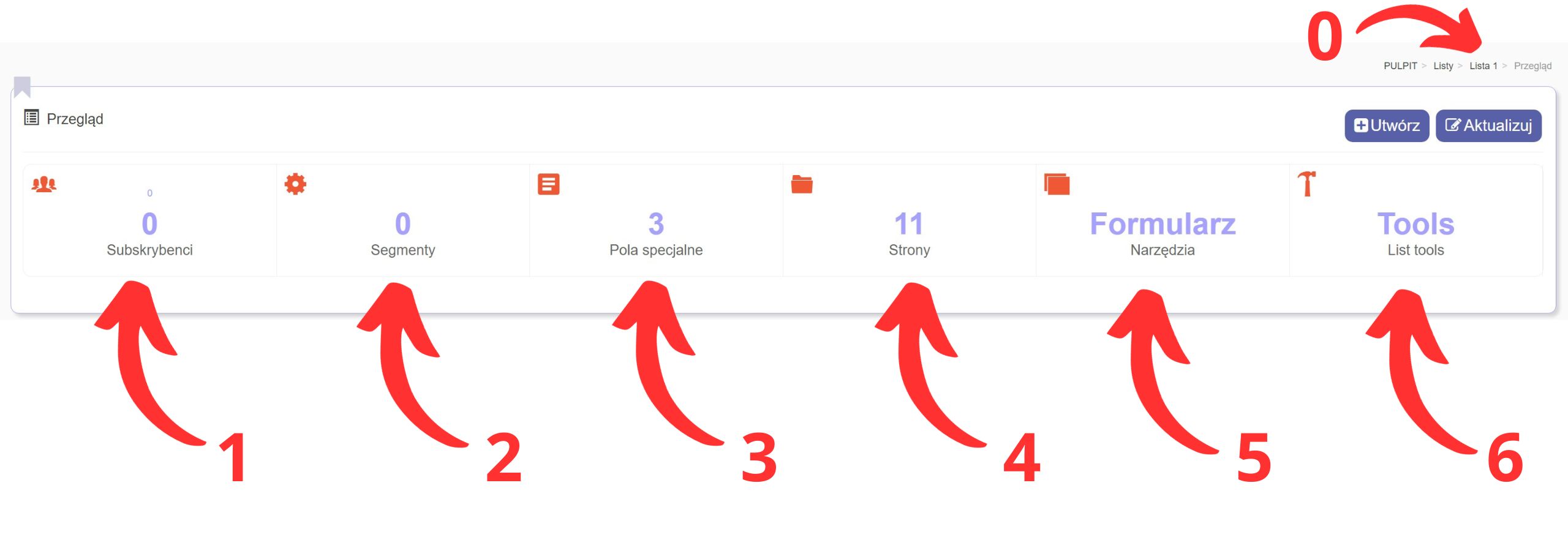
…
100. Aktualna wersja wtyczki ShortCode-AR-QCV-pl do WordPress.
Wtyczka dodaje ShortCode, dzięki któremu w prosty sposób dodasz formularz zapisu na listę email.
Plik jest w formacie ZIP, pobierz go na dysk swojego komputera, a następnie zainstaluj w swoim WordPress:
Aktualna wersja wtyczki ShortCode-AR-QCV-pl do AutoRespondera (plik ZIP)
Strona logowania
do AutoRespondera:
AR.QCV.pl
KUP AutoResponder:
Wybierz PLAN
MasterMind:
Społeczność
Idź do strony:
PiotrSygut.pl
Usługę dostarcza firma:
EcuTester.com Sp. z o.o.
42-360 Poraj
ul.Leśna 79
NIP PL 5771997034
Wszelkie zapytania proszę kierować na adres:
piotr.sygut@gmail.com